6.3. Создание нового курса
Внимание! После создания нового курса обратитесь к Куратору для зачисления пользователей.
Для создания учебного курса нажмите на кнопку «Добавить курс» на Главной странице (рис. 59) или в разделе «Курсы» (рис. 60).
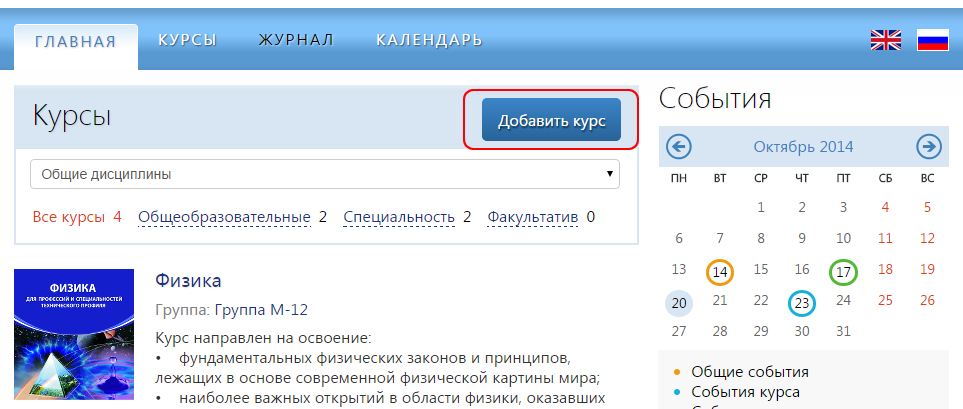
Рис. 59 . Кнопка «Добавить курс» на Главной странице
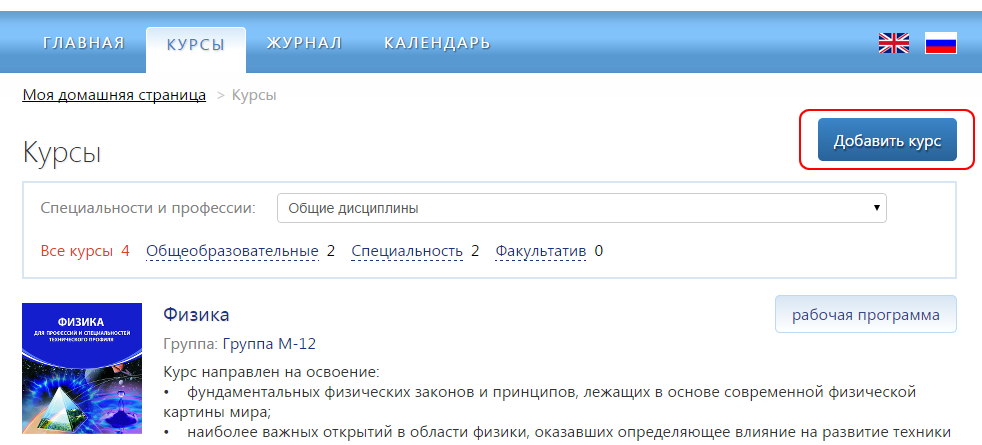
Рис. 60. Кнопка «Добавить курс» в разделе «Курсы»
На открывшейся странице (рис. 61) задайте основные параметры курса. Список доступных параметров приведен в табл. 3.
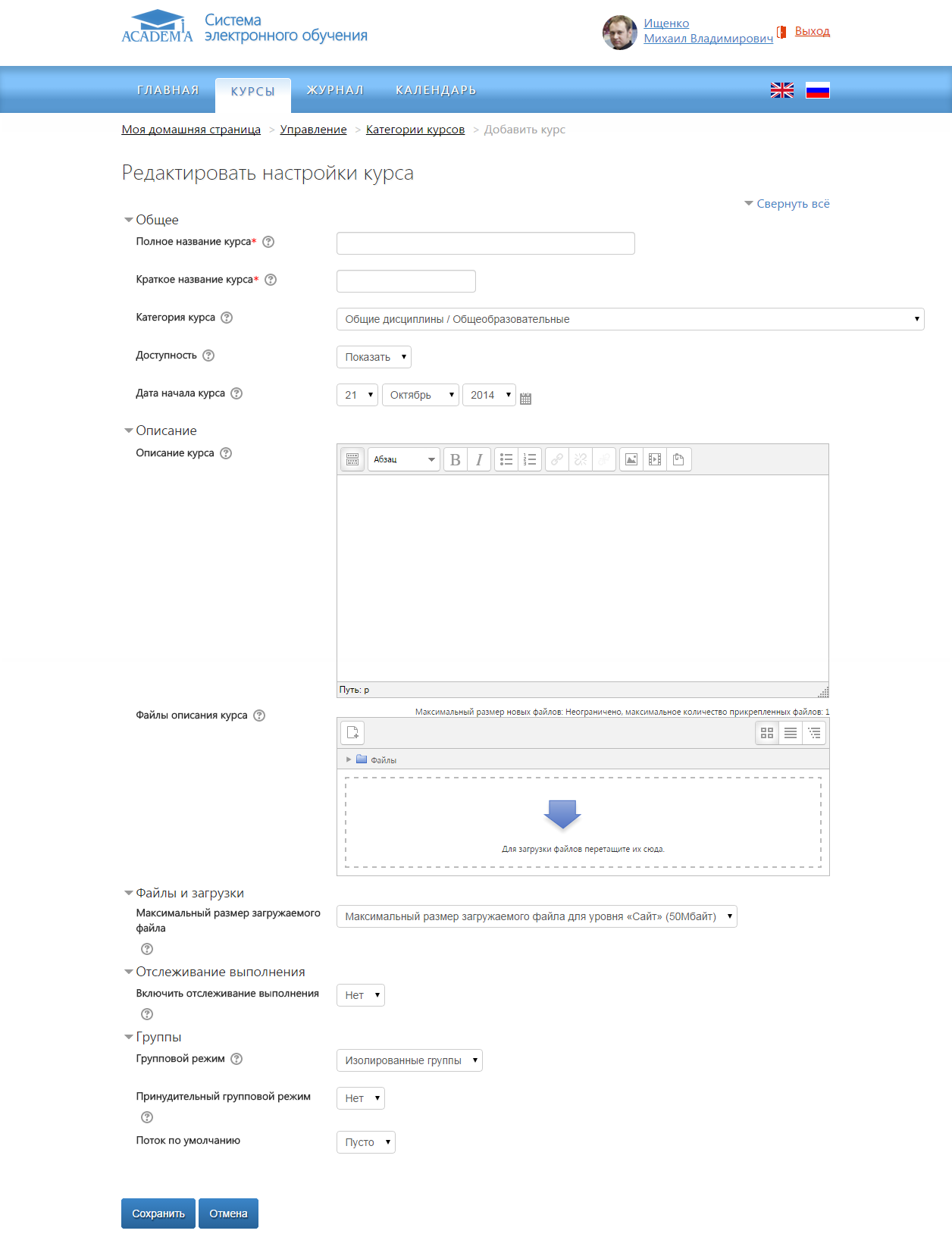
Рис. 61. Страница «Добавить курс»
Таблица 3. Настройки / установки курса
|
Блоки / Виды настроек |
Описание |
|
1. Общие |
Блок содержит основные установки курса |
|
Полное название |
Полное название курса отображается вверху каждой страницы курса и в списке курсов |
|
Краткое название |
Краткое название курса, состоящее из одного или двух слов. Используется в теме сообщений электронной почты и элементах навигации |
|
Категория курса |
Этот параметр определяет категорию, в которой курс будет отображаться в списке курсов. В Системе электронного обучения категории имеют два уровня: профессия/специальность и блок дисциплин |
|
Доступность |
Этот параметр определяет, будет ли курс отображаться в списке курсов Студентов. Если выбрано значение «Скрыт», то видеть данный курс смогут только его создатель и Куратор. Запись пользователей на скрытый курс невозможна |
|
Дата начала курса |
Этот параметр определяет начальную дату отчетов курса и доступности элементов курса |
|
2. Описание |
Блок содержит информацию о курсе |
|
Описание курса |
Описание курса отображается в списке курсов. Поиск курсов осуществляется по их названиям и по их описаниям. |
|
Файлы описания курса |
Здесь можно загрузить изображения, отображающиеся в списке курсов рядом с описанием. |
|
3. Файлы и загрузки |
Информация о возможных загрузках файлов |
|
Максимальный размер загружаемого файла |
Эта установка определяет максимальный размер файла, который может быть загружен в курс. Она не может превышать значения, установленного администратором для всего сайта. У отдельных элементов курса тоже есть настройка максимального размера загружаемого файла для дополнительного ограничения этого размера |
|
4. Отслеживание выполнения |
Настройки отслеживания выполнения курса |
|
Включить отслеживание выполнения |
Однажды включенные, настройки отслеживания завершения отображаются как на странице отслеживания завершения, так и в настройках активного элемента |
|
5. Группы |
Информация о группах |
|
Групповой режим |
Этот параметр имеет три варианта:
Групповой режим, определенный на уровне курса, является режимом по умолчанию для всех элементов, создаваемых в курсе. Для каждого элемента, поддерживающего групповой режим, можно указать его собственный групповой режим. Если в курсе установлен принудительный групповой режим, то установки группового режима для любого элемента курса игнорируются |
|
Принудительный групповой режим |
Если используется принудительный групповой режим, то он применяется для всех элементов курса. Настройки группового режима каждого элемента игнорируются |
После того, как вы задали необходимые значения параметров нажмите кнопку «Сохранить» и перейдите на страницу нового учебного курса (рис. 62).
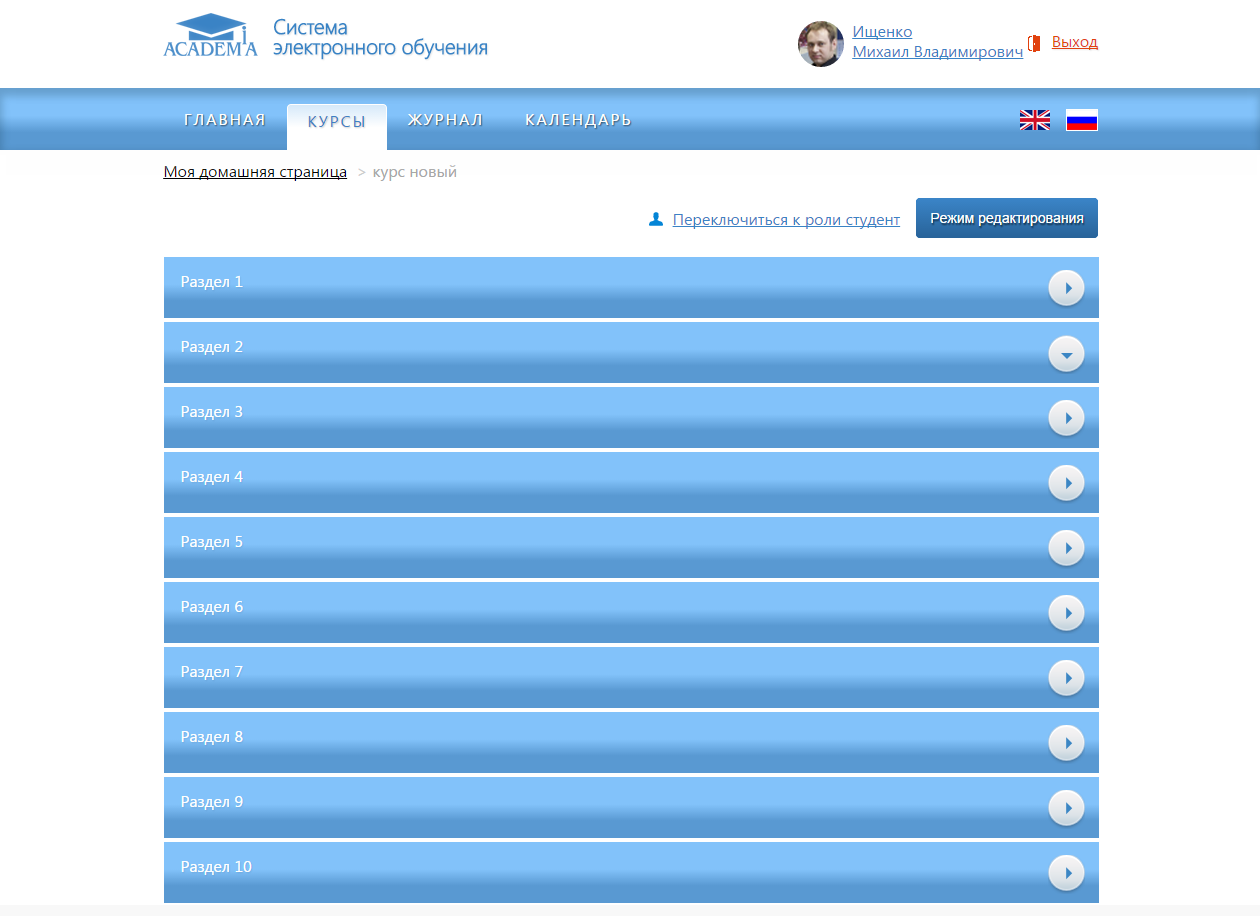
Рис. 62. Страница учебного курса
В настоящее время курс имеет структуру, задаваемую по умолчанию, и не содержит учебных элементов.
Для того, чтобы изменить структуру курса, перейдите в режим редактирования, нажав кнопку «Режим редактирования» в верхней части страницы (рис. 63).
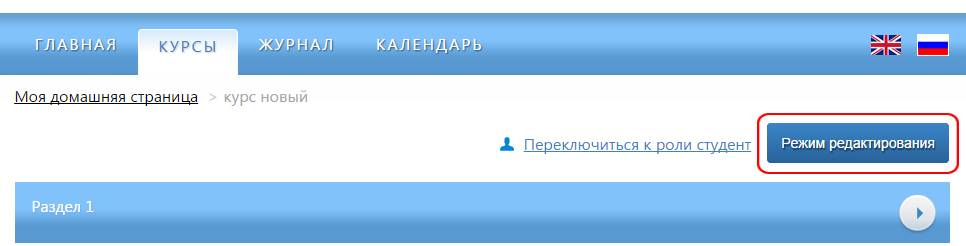
Рис. 63. Кнопка «Режим редактирования»
После нажатия страница примет вид как на рис. 64.
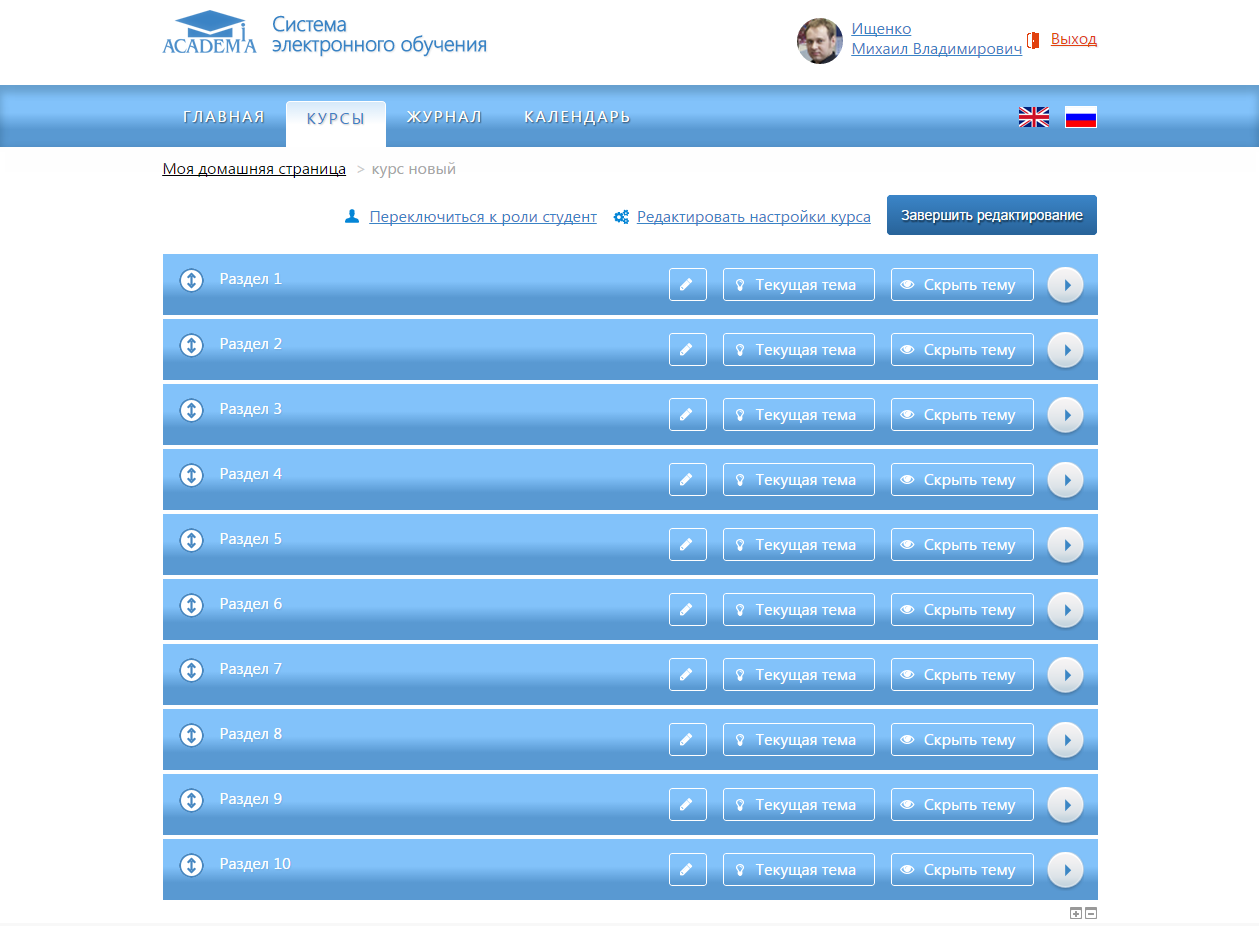
Рис. 64. Курс в режиме редактирования
По умолчанию в структуре курса создается десять тем (разделов). Их количество вы можете изменить, используя кнопки «Увеличить количество разделов»  и «Уменьшить количество разделов»
и «Уменьшить количество разделов»  , расположенные внизу страницы курса (рис. 65).
, расположенные внизу страницы курса (рис. 65).
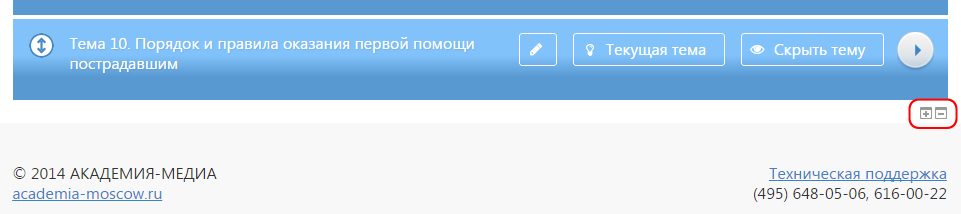
Рис. 65. Кнопки «Увеличить количество разделов» и «Уменьшить количество разделов»
Для того чтобы изменить название темы (раздела) кликните по кнопке  рядом с нужной темой. На открывшейся странице (рис. 66) уберите галочку «Использовать название раздела по умолчанию», задайте название раздела и, при необходимости, описание. После этого нажмите на кнопку «Сохранить».
рядом с нужной темой. На открывшейся странице (рис. 66) уберите галочку «Использовать название раздела по умолчанию», задайте название раздела и, при необходимости, описание. После этого нажмите на кнопку «Сохранить».
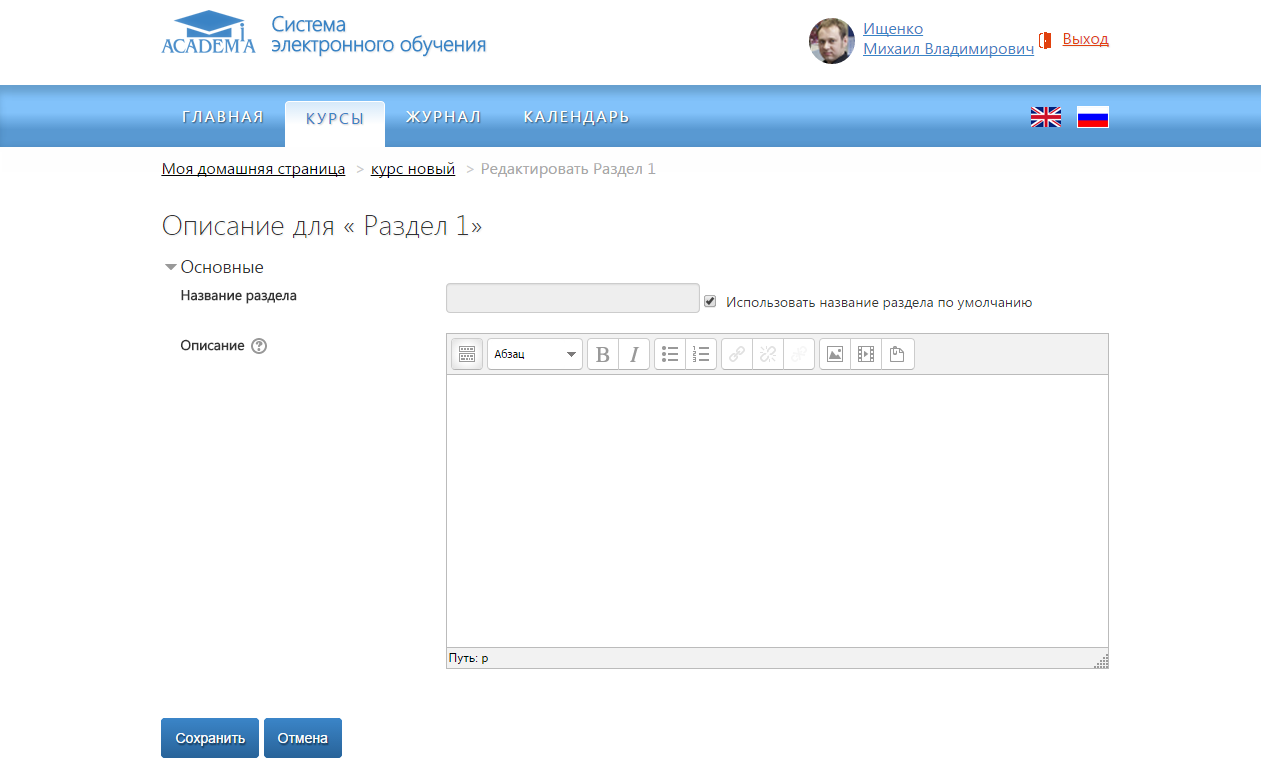
Рис. 66. Страница редактирования раздела
Для наполнения раздела учебными элементами разверните раздел, нажав на кнопку  . Затем нажмите на кнопку «Добавить элемент или ресурс» (рис. 67).
. Затем нажмите на кнопку «Добавить элемент или ресурс» (рис. 67).
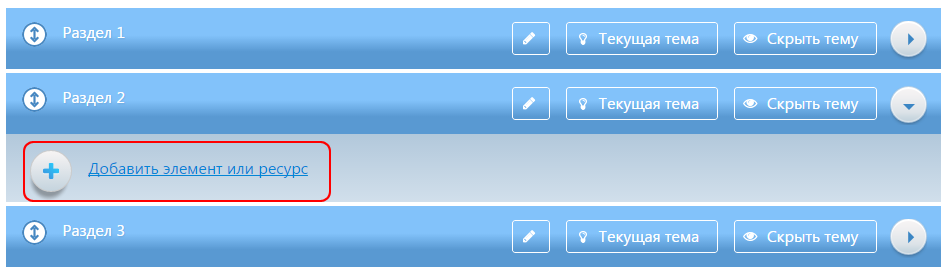
Рис. 67. Кнопка «Добавить элемент или ресурс»
В открывшемся окне (рис. 68) выберите учебный элемент или ресурс и нажмите на кнопку «Добавить».
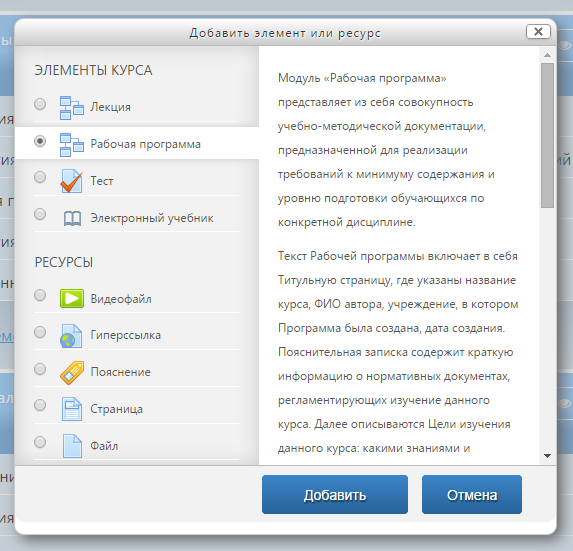
Рис. 68. Окно добавления элемента или ресурса
Каждая тема курса может включать в себя ресурсы и активные элементы курса.
Элементы курса — это интерактивные средства, предназначенные для обучения и контроля знаний студентов (например, задания, тесты, интерактивные учебные элементы и др.).
За все активные элементы курса Студент может получать оценки, автоматически выставляемые Системой.
Ресурсы — это статичные материалы курса (например, файлы с текстами лекций, разного рода изображения, аудио- и видеофайлы, веб-страницы, ссылки на интернет-ресурсы, анимационные ролики и др.).
В Системе доступны следующие элементы курса:
- лекция;
- рабочая программа;
- тест;
- электронный учебник
и следующие ресурсы:
- видеофайл;
- гиперссылка;
- пояснение;
- страница;
- файл.
Рассмотрим эти элементы подробнее.
| 6.2. Изменение пароля | Перейти к оглавлению | 6.3.1. Создание Рабочей программы |