6.3.2. Добавление элемента «Лекции»
Элемент «Лекция» позволяет преподавателю располагать контент и/или практические задания (тесты) в интересной и гибкой форме. Преподаватель может использовать линейную схему лекции, состоящую из ряда обучающих страниц или создать древовидную схему, которая содержит различные пути или варианты для Студента. В любом случае для увеличения активного взаимодействия и контроля понимания Преподаватель может использовать различные вопросы, например такие, как «Множественный выбор», «На соответствие» и «Короткий ответ». В зависимости от выбранного студентом ответа и стратегии, разработанной Преподавателем, Студенты могут перейти на другую или возвратиться на предыдущую страницу, или быть направленными по другому пути.
Лекцию можно оценить и оценки записать в «Журнал оценок».
Лекции могут быть использованы:
- для самостоятельного изучения новой темы;
- для сценариев или упражнений по моделированию/принятию решений;
- для различающегося контроля, с разными наборами вопросов в зависимости от ответов на первые вопросы.
Элемент «Лекция» строится по принципу чередования страниц с теоретическим материалом и страниц с обучающими тестовыми заданиями и вопросами. Последовательность переходов со страницы на страницу заранее определяется Преподавателем и зависит от того, как Студент отвечает на вопрос. На неправильные ответы Преподаватель может дать соответствующий комментарий.
Для изучения возможностей и способов эффективного использования элемента «Лекция» рассмотрим его структуру.
Элемент «Лекция» состоит из нескольких кластеров, в каждом из которых имеется набор страниц и тестовых заданий. Под кластером может пониматься один из разделов лекции. Внутри кластера можно переходить от одной страницы к другой. В конце кластера помещается тестовое задание:
- если тестовое задание выполнено правильно, то Студент получает доступ к следующему кластеру;
- если тестовое задание выполнено неправильно или не набрано определенное число баллов, то Студент автоматически возвращается в начало кластера (рис. 73).
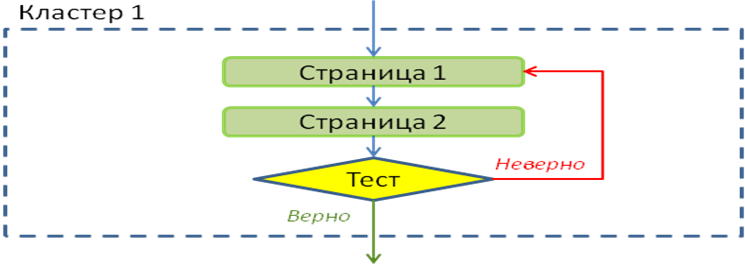
Рис. 73. Структура кластера «Лекции»
Элемент «Лекция» потребует гораздо больше времени на разработку, чем другие виды ресурсов и элементов курса, но обеспечит высокую эффективность учебного курса, а значит, повысит интерес Студента к нему.
Добавление «Лекции», также, как и других интерактивных элементов учебного курса, осуществляется в режиме редактирования. В нужной теме курса нажмите на кнопку «Добавить элемент или ресурс». В открывшемся модальном окне (рис. 74) в списке «Элементы курса» выберите элемент «Лекция» и нажмите кнопку «Добавить».
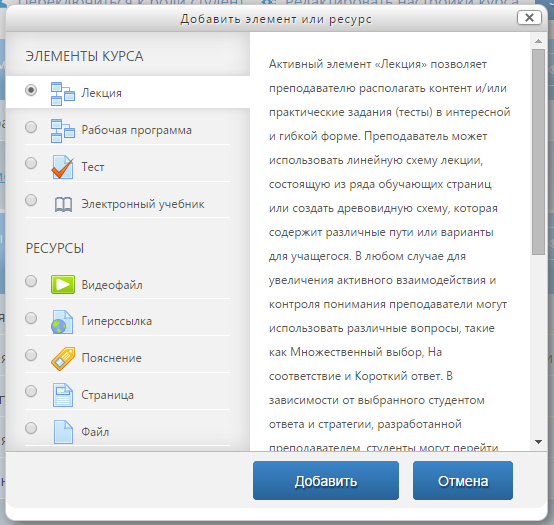
Рис. 74. Окно добавления элемента или ресурса в курс
Рассмотрим страницу редактирования настроек Лекции (рис. 75, 76).
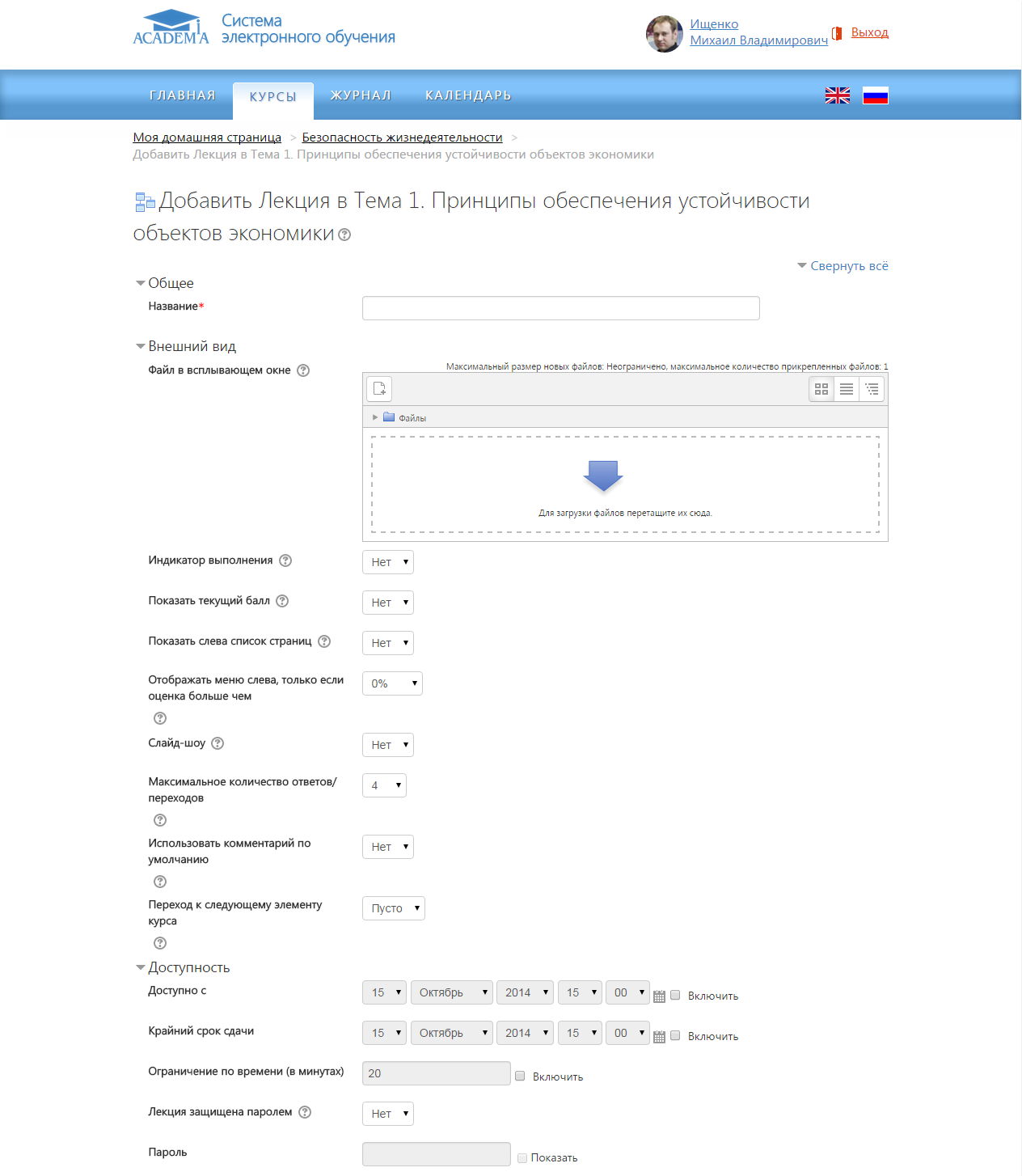
Рис. 75. Страница редактирования настроек Лекции
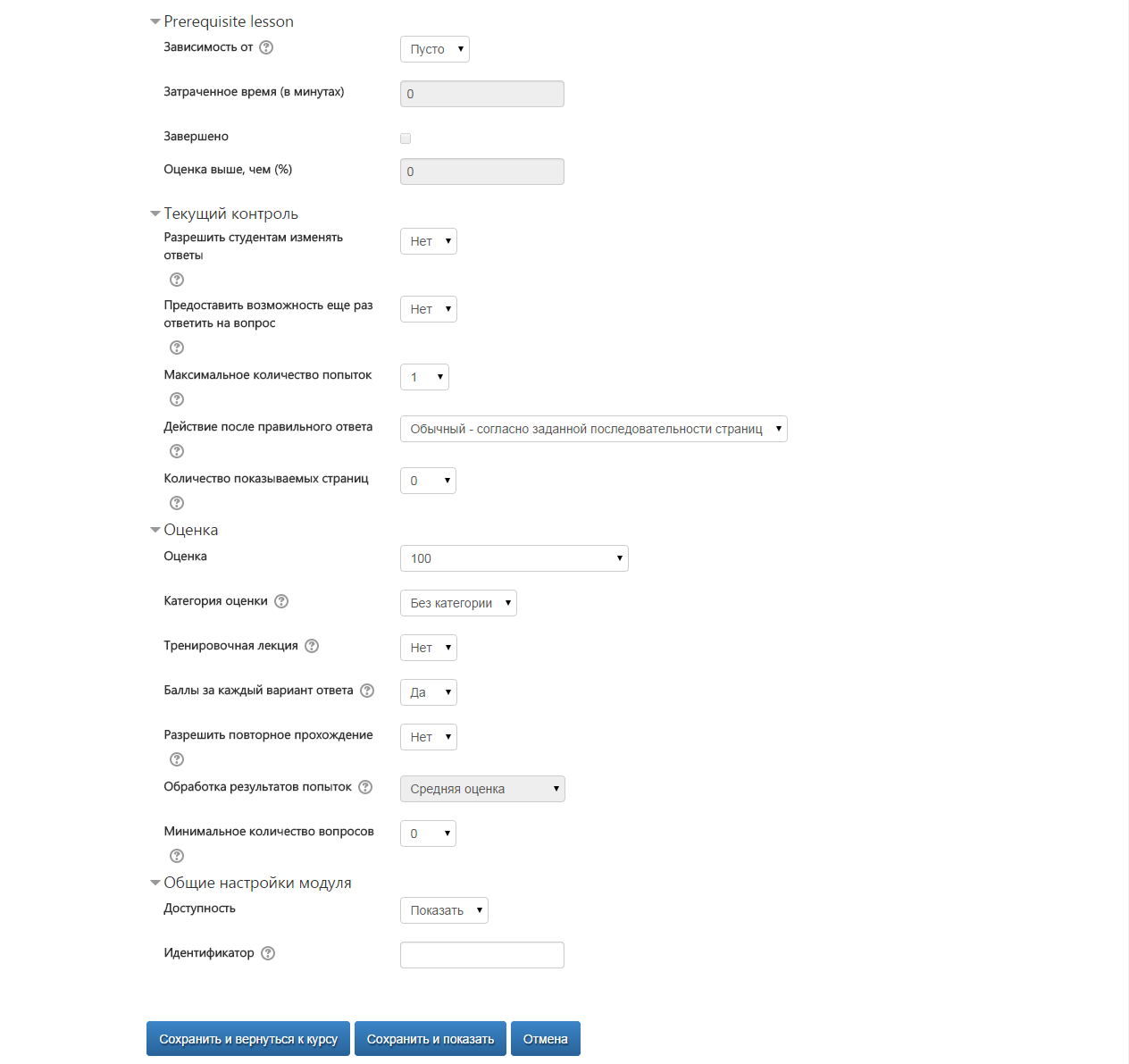
Рис. 76. Страница редактирования настроек в кластере «Лекция» (окончание)
Список основных настроек лекции приведен в табл. 5.
Таблица 5. Настройки / установки лекции
|
Блоки / Виды настроек |
Описание |
|
1. Общие |
Блок содержит основные установки лекции |
|
Название |
Наименование лекции отображается вверху каждой страницы и в структуре учебного курса |
|
2. Внешний вид |
Блок содержит основные параметры отображения и внешнего вида лекции |
|
Файл во всплывающем окне |
Файл, который будет показываться во всплывающем окне. Каждая страница лекции будет содержать ссылку, чтобы при необходимости вновь открыть всплывающее окно |
|
Индикатор выполнения |
Отображение индикатора выполнения на страницах лекции. На данный момент индикатор выполнения корректно работает только для лекций с линейной последовательностью страниц. При подсчете используется число пройденных Студентом страниц и правильных ответов |
|
Показать текущий балл |
При включении этой опции на каждой странице Студент будет видеть число полученных баллов и их максимум |
|
Показать слева список страниц |
При включенном параметре отображается список страниц |
|
Отображать меню слева, только если оценка больше чем «…%» |
Этот параметр определяет, должен ли Студент получить определенную оценку, чтобы увидеть слева меню «Содержание» |
|
Слайд-шоу |
Опция включает показ лекции как слайд-шоу, с фиксированной шириной, высотой, и заданным цветом фона слайдов |
|
Максимальное число ответов/переходов |
Этот параметр определяет максимальное число ответов, которое может быть использовано на страницах лекции |
|
Использовать комментарий по умолчанию |
Если параметр включен, то при выборе конкретного ответа (в случае отсутствия комментария к нему) будет показан комментарий по умолчанию — «Это правильный ответ» или «Это неправильный ответ» |
|
Переход к следующему элементу курса |
Выпадающее меню содержит все элементы выбранного курса. Если данная опция выбрана, то в конце лекции будет отображена ссылка на выбранный Студентом элемент курса |
|
3. Доступность |
Доступность лекции для прохождения Студентами |
|
Доступно с |
Дата и время начала доступности лекции для прохождения Студентами |
|
Крайний срок сдачи |
Дата и время крайнего срока предоставления отчетности Студентами по лекции |
|
Ограничение по времени (в минутах) |
Время, отведенное на прохождение лекции студентами (изучение теоретического материала лекции и предоставление ответов на соответствующие вопросы) |
|
Лекция защищена паролем |
Эта опция потребует введения пароля Студента для просмотра (прослушивания) материала лекции |
|
Пароль |
Введение пароля в случае необходимости |
|
4. Зависит от/Общие настройки модуля |
Настройка доступа Студентов к лекции и ее идентифицировании при вычислении оценки |
|
Зависимость от |
Этот параметр позволяет разрешить доступ к этой лекции в зависимости от результата Студента в другой лекции этого курса |
|
Затраченное время (в минутах) |
Установленный период Студент должен провести в необходимой лекции для доступа к данной лекции |
|
Завершено |
Если параметр включен, то доступ к материалу данной лекции будет открыт только после того, как Студент закончит необходимую лекцию |
|
Оценка выше, чем (%) |
Для доступа к материалу данной лекции Студент должен заработать оценку в необходимой лекции выше определенной здесь |
|
5. Текущий контроль |
Настройки контроля над прохождением лекции |
|
Разрешить Студентам изменять ответы |
Включение этой опции позволит Студентам вернуться назад для изменения ответов |
|
Предоставить возможность еще раз ответить на вопрос |
Если параметр включен, то после неправильного ответа Студенту предоставляется возможность повторить попытку без получения баллов либо просто продолжить лекцию |
|
Максимальное количество попыток |
Этот параметр определяет максимальное разрешенное число попыток ответа на каждый вопрос. Числовой селектор от 1 до 10 |
|
Действие после правильного ответа |
После правильного ответа на вопрос, существует три варианта перехода к следующей странице:
|
|
Количество показываемых страниц |
Если этот параметр установлен в значение превышающее число страниц лекции, тогда конец лекции будет достигнут после показа всех страниц (параметр используется только для лекций типа Флэш-Карта) |
|
6. Оценка |
Настройки системы оценивания знаний студентов |
|
Оценка |
Параметр определяет тип оценочной шкалы (от 1 до 100 баллов) или отсутствие оценки |
|
Категория оценки |
Этот параметр определяет категорию в журнале оценок, в которой размещаются оценки этого активного элемента |
|
Тренировочная лекция |
Если параметр включен, то оценка за прохождение тренировочной лекции выставляется, но не отображается в журнале |
|
Баллы за каждый вариант ответа |
Эта опция позволит вам определить оценку за каждый ответ в вопросе. Ответы могут иметь отрицательные или положительные значения оценки. Для импортированных вопросов автоматически будет задана 1 (единица) для правильных ответов и 0 (ноль) для неправильных, но это можно будет изменить после импорта |
|
Разрешить повторное прохождение |
Если параметр включен, то Студенты смогут пройти лекцию более одного раза |
|
Обработка результатов попыток |
Когда ученику разрешено повторно проходить лекцию (повторно отвечать на вопросы), эта опция позволяет учителю задать, какой результат отображать для этой лекции, например, на странице «Оценки». При значении «Средний» — отображается средняя оценка по результатам первой и всех последующих попыток прохождения лекции. При значении «Лучший» — отображается соответственно максимальный результат не зависимо от числа попыток. Эта опция может быть изменена в любое время |
|
Минимальное количество вопросов |
Этот параметр определяет минимальное число вопросов, которые будут использоваться для расчета оценки. Если лекция содержит одну или несколько страниц содержания, минимальное число вопросов должно быть равным нулю |
|
7. Общие настройки модуля |
Общие настройки |
|
Доступность |
Этот параметр позволяет открыть или скрыть лекцию |
|
Идентификатор |
Параметр позволяет установить идентификационный номер лекции для вычисления оценки. Если же данная лекция не участвует в вычислении оценки, то идентификационный номер можно оставить пустым |
После того как необходимые настройки выполнены, нажмите на кнопку «Сохранить и показать». Загрузится страница создания структуры лекции (рис. 77), где можно выбрать тип структурного элемента лекции, который будет создан в первую очередь. Например, можно добавить кластер, страницу контента (раздел) или страницу с вопросами.
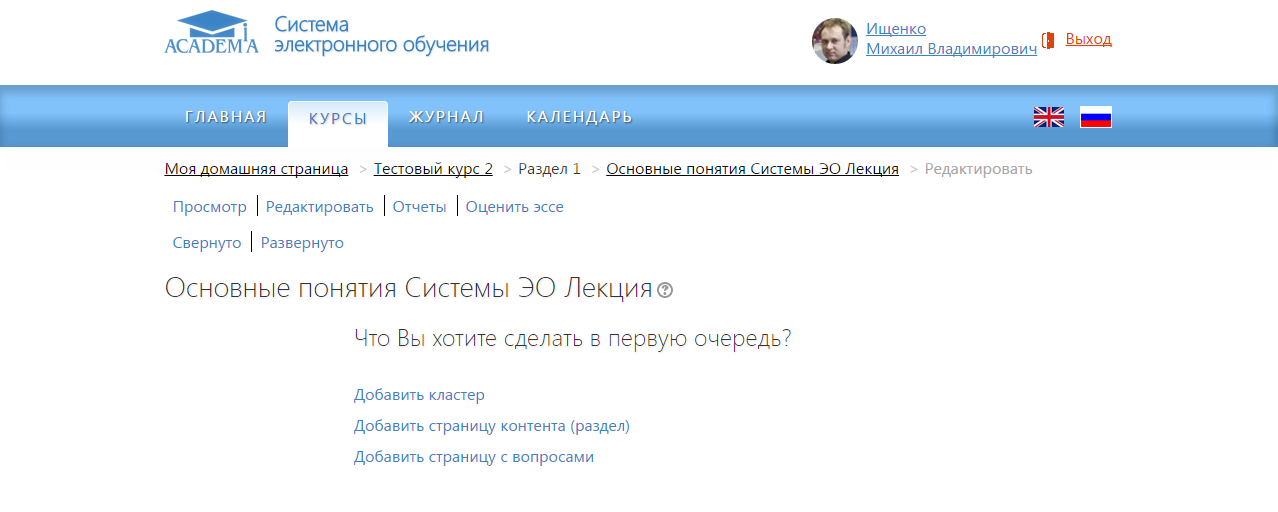
Рис. 77. Страница создания структуры лекции
Выберем «Добавить страницу контента». Откроется форма создания и редактирования содержимого страницы, где в специально отведенные поля необходимо внести заголовок страницы, ее содержание, а также установить тип перехода на другие страницы Лекции (рис. 78).
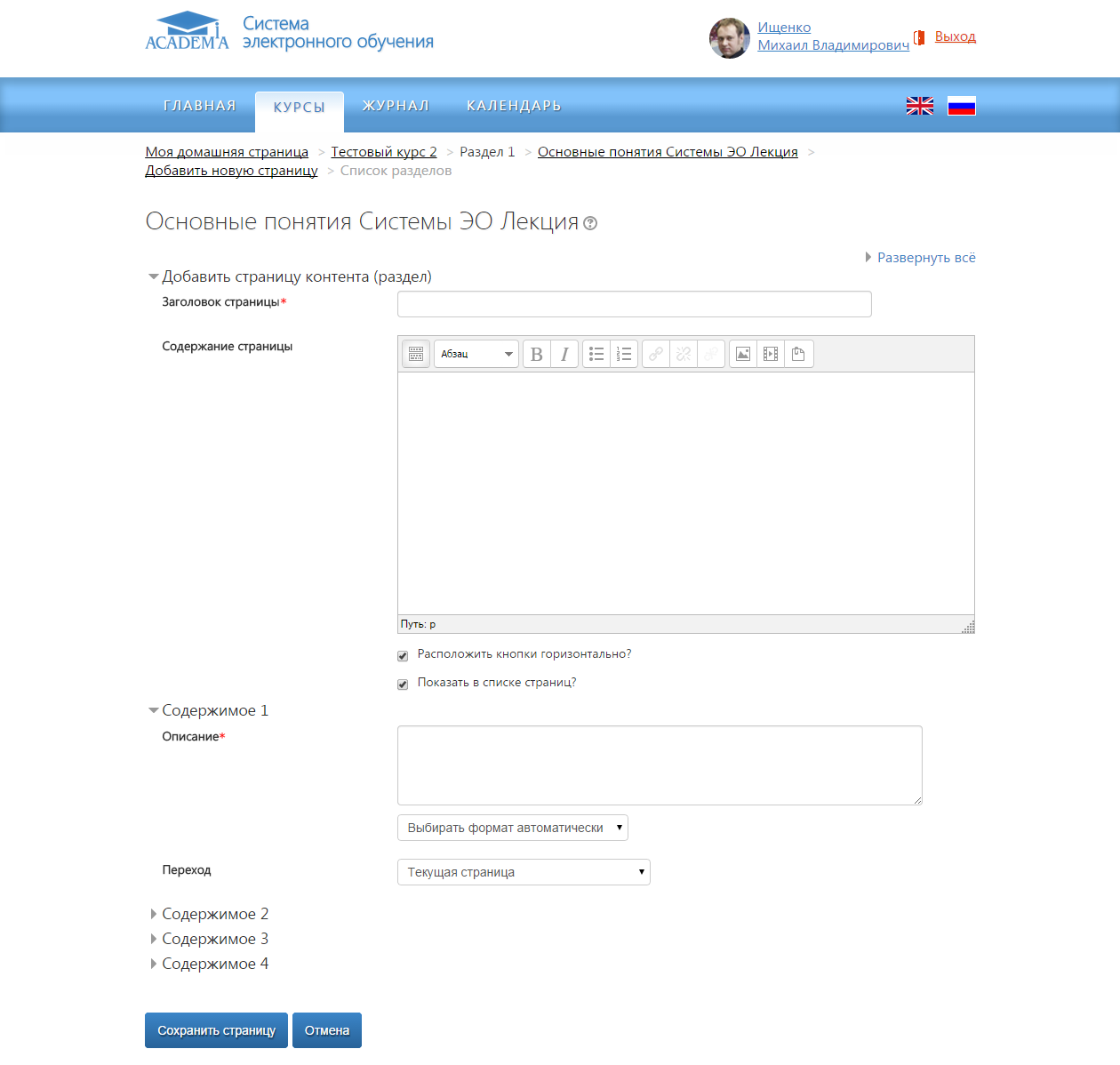
Рис. 78. Страница создания контента
Список основных настроек страницы контента приведен в табл. 6.
Таблица 6. Настройки страницы контента
|
Блоки / Виды настроек |
Описание |
|
Добавить страницу контента (раздел) |
Блок содержит основные установки страницы контента |
|
Заголовок страницы |
Заголовок страницы отображается вверху страницы контента и в структуре Лекции |
|
Содержание страницы |
Вводится основной текст страницы. С помощью встроенного редактора текст может быть отформатирован, в него можно вставлять изображения, таблицы, Flash-ролики |
|
Расположить кнопки горизонтально? |
Этот параметр отвечает за расположение кнопок перехода на другие страницы лекции |
|
Показать в списке страниц? |
Этот параметр отвечает за видимость страницы в списке страниц Лекции |
|
Содержимое |
Блок содержит настройки кнопок, позволяющих осуществлять переходы по содержимому Лекции. Всего на странице может быть до четырех кнопок |
|
Описание |
В это поле вводится текст, который будет отображаться на кнопке. Желательно, чтобы текст описания содержал менее 50 символов, иначе кнопки могут выводиться некорректно. В выпадающем списке под полем «Описание» рекомендуется устанавливать значение «Выбирать формат автоматически» |
|
Переход |
В выпадающем списке выберите страницу, на которую будет осуществляться переход при нажатии на кнопку |
После того как необходимые настройки выполнены, нажмите на кнопку «Сохранить страницу», откроется страница редактирования структуры лекции (рис. 79).
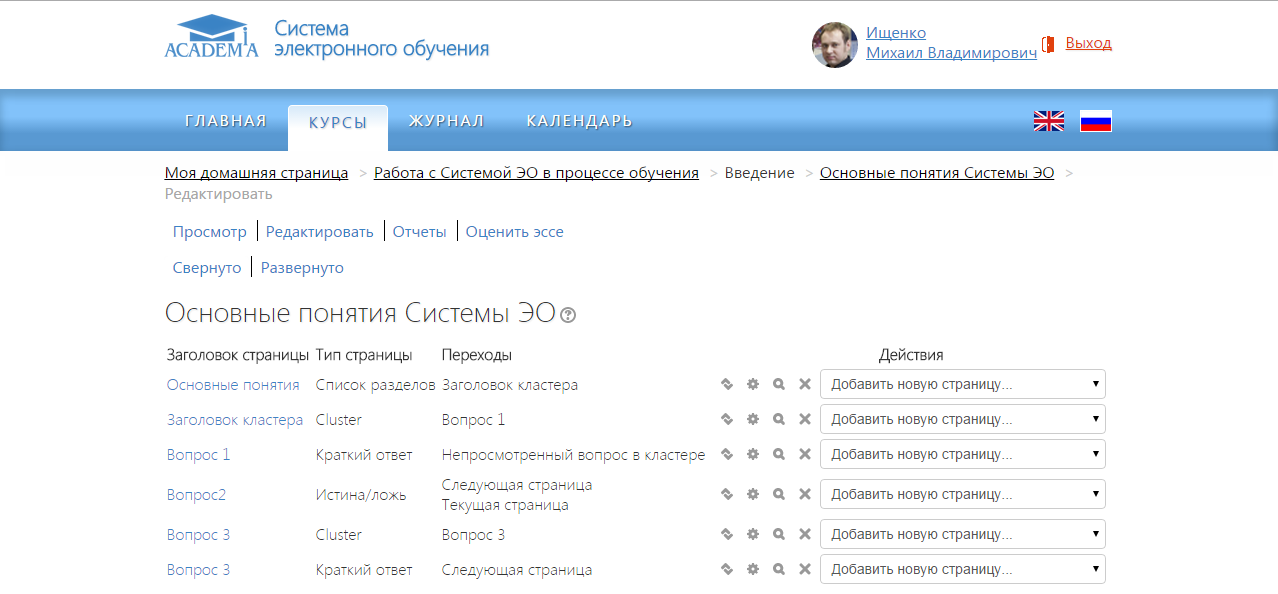
Рис. 79. Страница редактирования структуры лекции
Напротив каждого элемента лекции отображается панель инструментов для редактирования:
 — перемещает элемент вверх или вниз в структуре лекции;
— перемещает элемент вверх или вниз в структуре лекции;
 — открывает страницу редактирования настроек элемента лекции;
— открывает страницу редактирования настроек элемента лекции;
 — открывает элемент лекции в режиме предпросмотра;
— открывает элемент лекции в режиме предпросмотра;
 — удаляет элемент лекции.
— удаляет элемент лекции.
Чтобы добавить новый элемент в лекцию, выберите его в одном из выпадающих списков «Добавить новую страницу» (рис. 80).
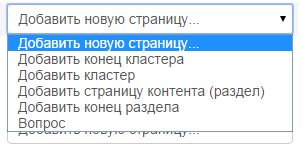
Рис. 80. Выпадающий список «Добавить новую страницу»
В конце лекции желательно предложить Студенту пройти итоговое тестирование. Для этого создается кластер и в него добавляется несколько вопросов.
Добавление кластера
Для того чтобы создать новый кластер, в выпадающем списке «Добавить новую страницу» выберите пункт «Добавить кластер», затем нажмите на кнопку «Редактирование» . Страница редактирования кластера показана на рис. 81. На данной странице можно ввести заголовок страницы, ее содержание и задать переход — обозначить страницу, на которую попадет Студент, перейдя в кластер.
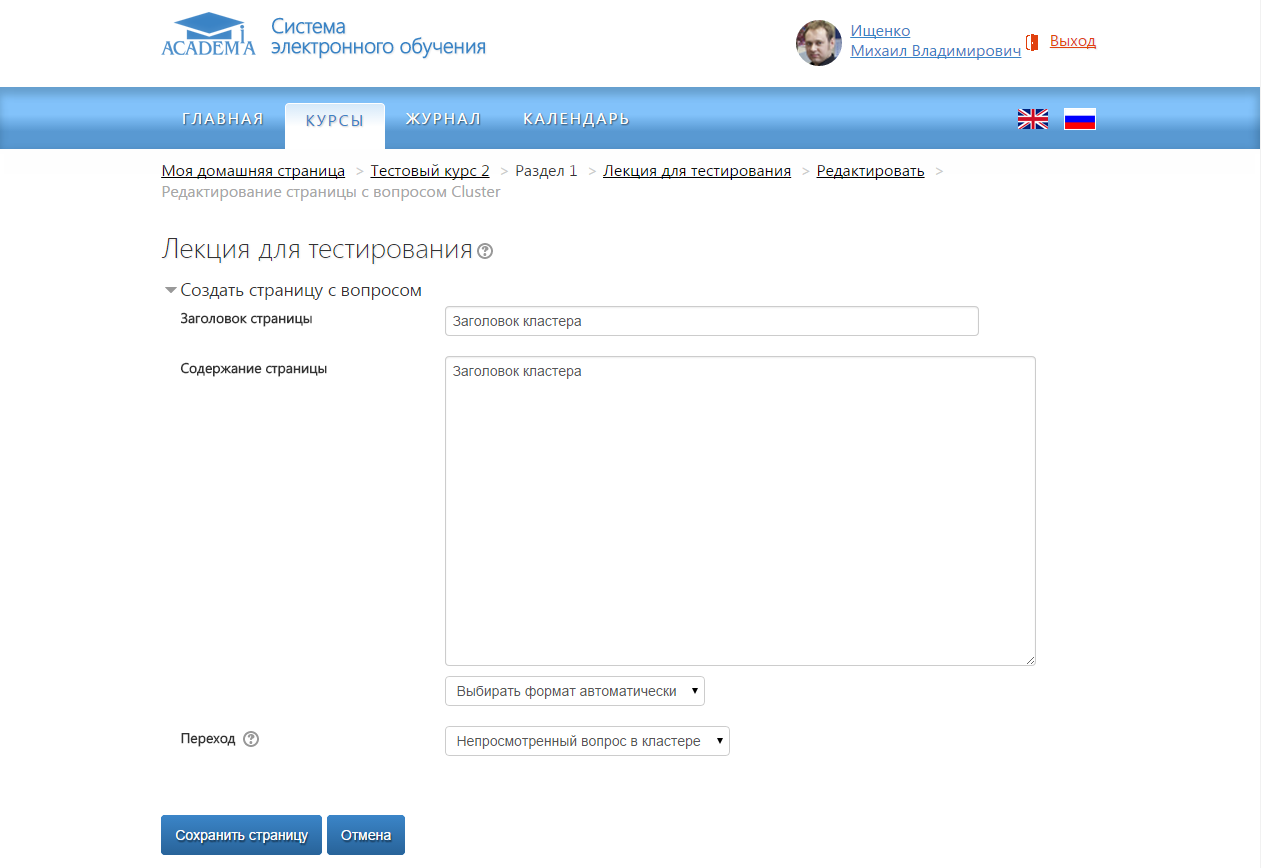
Рис. 81. Страница редактирования кластера «Лекция»
Добавление вопросов
Для дополнения вопроса выберите в выпадающем списке «Добавить новую страницу» пункт «Вопрос», и на открывшейся странице (рис. 82) укажите тип вопроса.
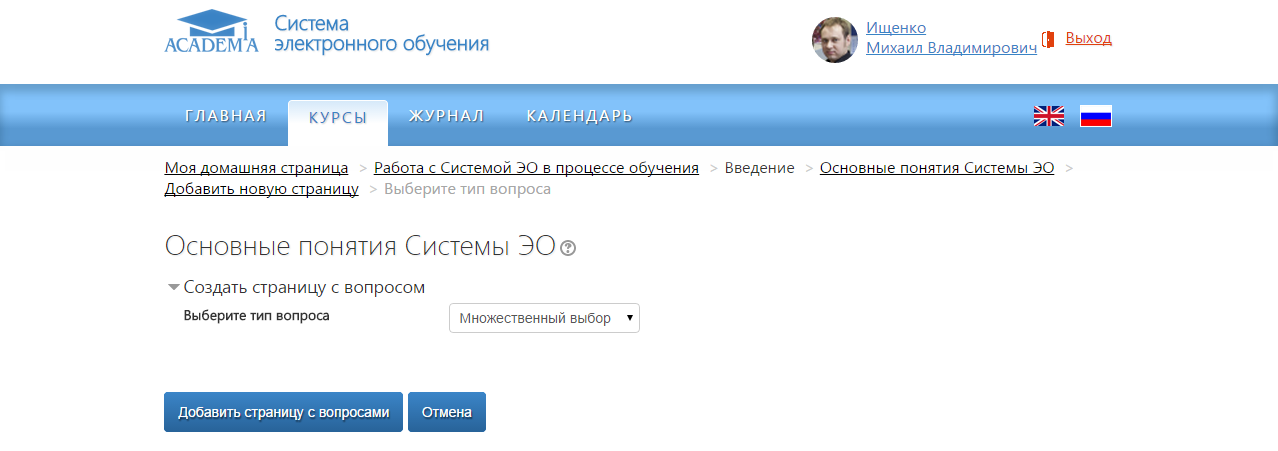
Рис. 82. Страница добавления вопроса
В Лекции предусмотрено создание следующих типов вопросов.
1. Вопрос «Истина/ложь» — предполагает только два варианта ответа: «Верно» или «Неверно».
2. Вопрос «Краткий ответ» — позволяет впечатывать в качестве ответа одно или несколько слов. Ответы оцениваются путем сравнения с разными образцами ответов, в которых могут использоваться подстановочные знаки. В Системе ЭО для проверки правильности можно использовать две системы сравнения:
- простая система, которая используется по умолчанию;
- «Регулярные выражения», которая используется, если выбрана опция «Использовать регулярные выражения».
3. Вопрос «Множественный выбор» (multichoice) — Студент должен выбрать все правильные ответы из предложенных вариантов. Число правильных ответов может варьироваться. «Множественный выбор» — «Несколько ответов» с одним правильным ответом и «Множественный выбор» — «Один из нескольких» — совершенно два разных типа вопроса, так как первый позволяет Студенту выбрать более одного ответа, а второй предусматривает выбор только одного ответа.
4. Вопрос «На соответствие» — ответ на каждый из нескольких вопросов должен быть выбран из списка возможных.
5. Вопрос «Числовой», предполагающий числовой ответ, — позволяет оценивать числовые ответы, в том числе с единицами измерения, несколькими способами, в том числе с учетом погрешностей.
6. Вопрос «Эссэ», предполагающий ответ в форме эссе, — позволяет давать в качестве ответа несколько предложений или абзацев. Должен быть оценен Преподавателем вручную.
Создание вопроса «Истина/ложь»
Страница редактирования вопроса показана на рис. 83.
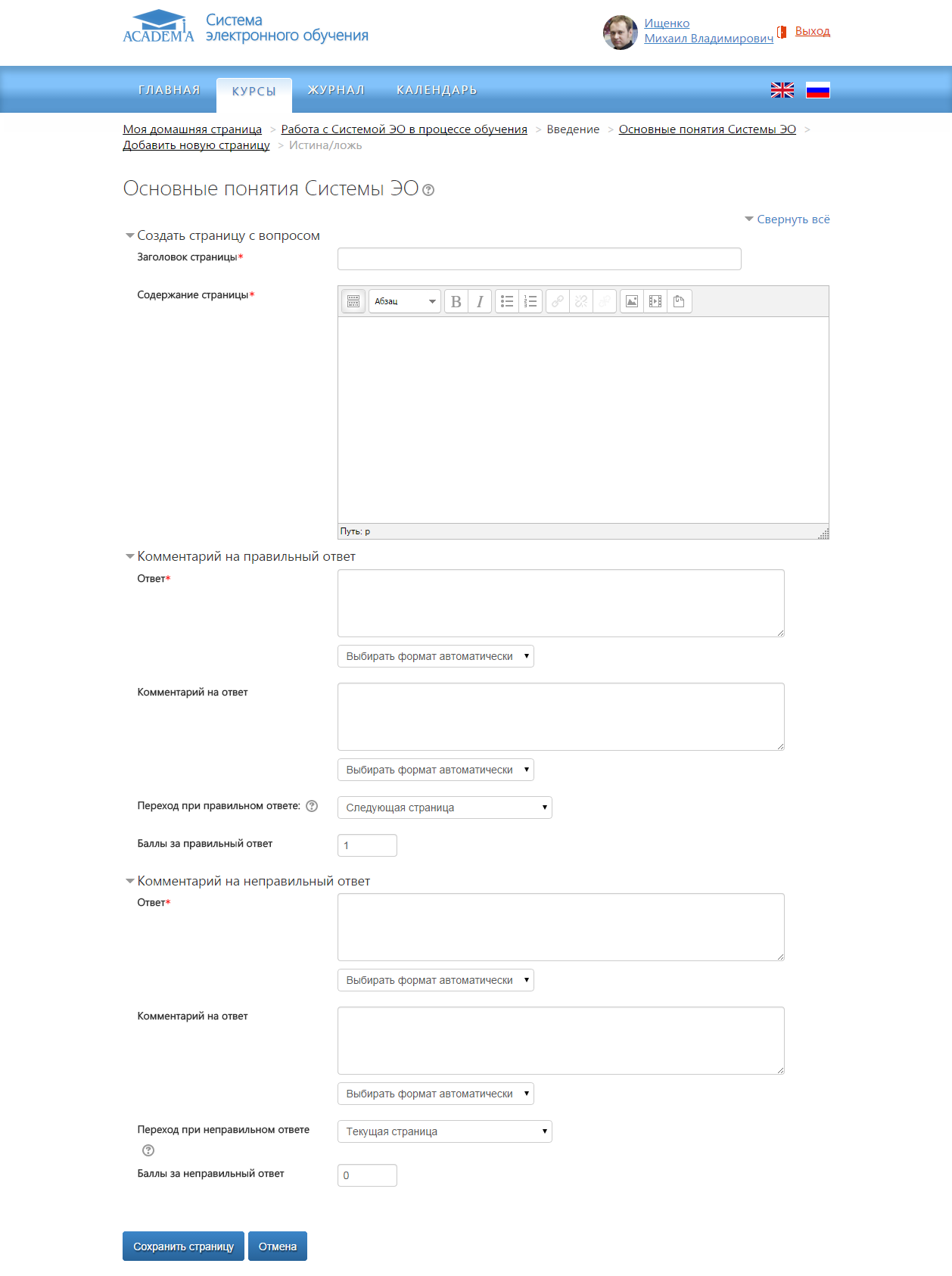
Рис. 83. Страница редактирования вопроса «Истина / Ложь»
Список основных настроек вопроса «Истина / Ложь» представлен в табл. 7.
Таблица 7. Настройки вопроса «Истина / Ложь»
|
Блоки / Виды настроек |
Описание |
|
Создать страницу с вопросом |
Блок содержит основные установки вопроса |
|
Заголовок страницы |
Заголовок страницы отображается вверху страницы вопроса и в структуре Лекции |
|
Содержание страницы |
Здесь вводится основной текст вопроса. С помощью встроенного редактора текст может быть отформатирован. В текст можно вставлять изображения, таблицы и Flash-ролики |
|
Комментарий на правильный ответ |
В этом блоке содержатся установки правильного ответа |
|
Ответ |
Текст правильного ответа |
|
Комментарий на ответ |
Текст комментария на правильный ответ |
|
Переход при правильном ответе |
Указывается страница, на которую переходит Студент при правильном ответе |
|
Баллы за правильный ответ |
В этом поле задаются баллы, начисляемые Студенту за правильный ответ |
|
Комментарий на неправильный ответ |
В этом блоке содержатся установки неправильного ответа |
|
Ответ |
Текст неправильного ответа |
|
Комментарий на ответ |
Текст комментария на неправильный ответ |
|
Переход при неправильном ответе |
Здесь указывается страница, на которую переходит Студент при неправильном ответе |
|
Баллы за неправильный ответ |
В этом поле задаются баллы, начисляемые Студенту за неправильный ответ |
|
Баллы за неправильный ответ |
В этом поле задаются баллы, начисляемые Студенту за неправильный ответ |
После того как необходимые настройки выполнены нажмите на кнопку «Сохранить страницу».
Создание вопроса «Краткий ответ»
Страница редактирования вопроса показана на рис. 84.
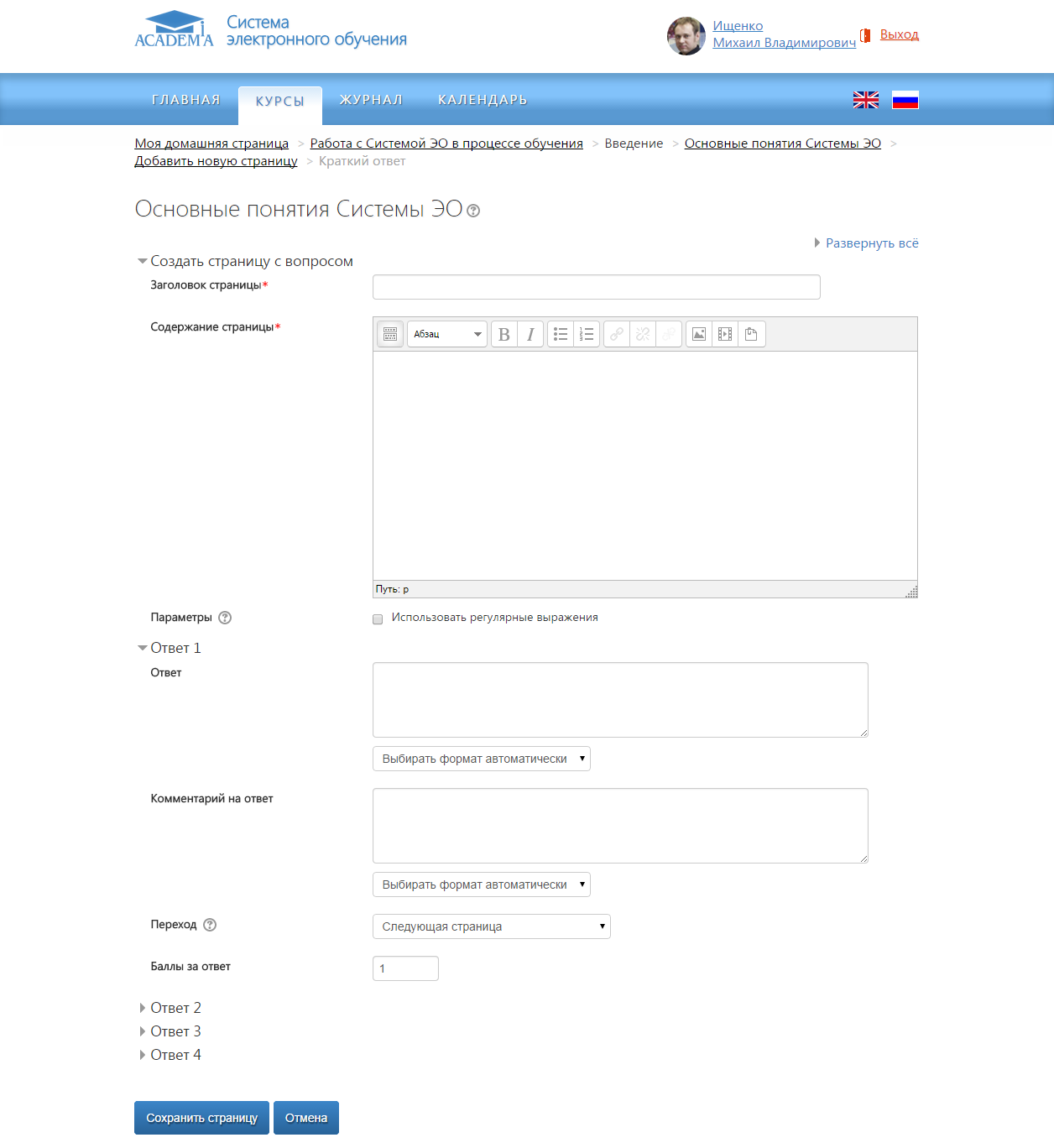
Рис. 84. Страница редактирования вопроса «Краткий ответ»
Список основных настроек вопроса «Краткий ответ» приведен в табл. 8.
Таблица 7. Настройки вопроса «Краткий ответ»
|
Блоки / Виды настроек |
Описание |
|
Создать страницу с вопросом |
Блок содержит основные установки вопроса |
|
Заголовок страницы |
Заголовок страницы отображается вверху страницы вопроса и в структуре Лекции |
|
Содержание страницы |
Вводится основной текст вопроса. С помощью встроенного редактора текст может быть отформатирован. В текст можно вставлять изображения, таблицы и Flash-ролики |
|
Использовать регулярные выражения |
Данный параметр отвечает за использование регулярных выражений для проверки правильности ответа |
|
Ответ |
В этом блоке содержатся установки варианта ответа. Всего может быть до четырех вариантов ответа |
|
Ответ |
Текст ответа |
|
Комментарий на ответ |
Текст комментария на ответ |
|
Переход |
Указывается страница, на которую переходит Студент при ответе |
|
Баллы за ответ |
В этом поле указываются баллы, начисляемые Студенту за ответ |
После того как необходимые настройки выполнены нажмите на кнопку «Сохранить страницу».
Создание вопроса «Множественный выбор»
Страница редактирования вопроса показана на рис. 85.
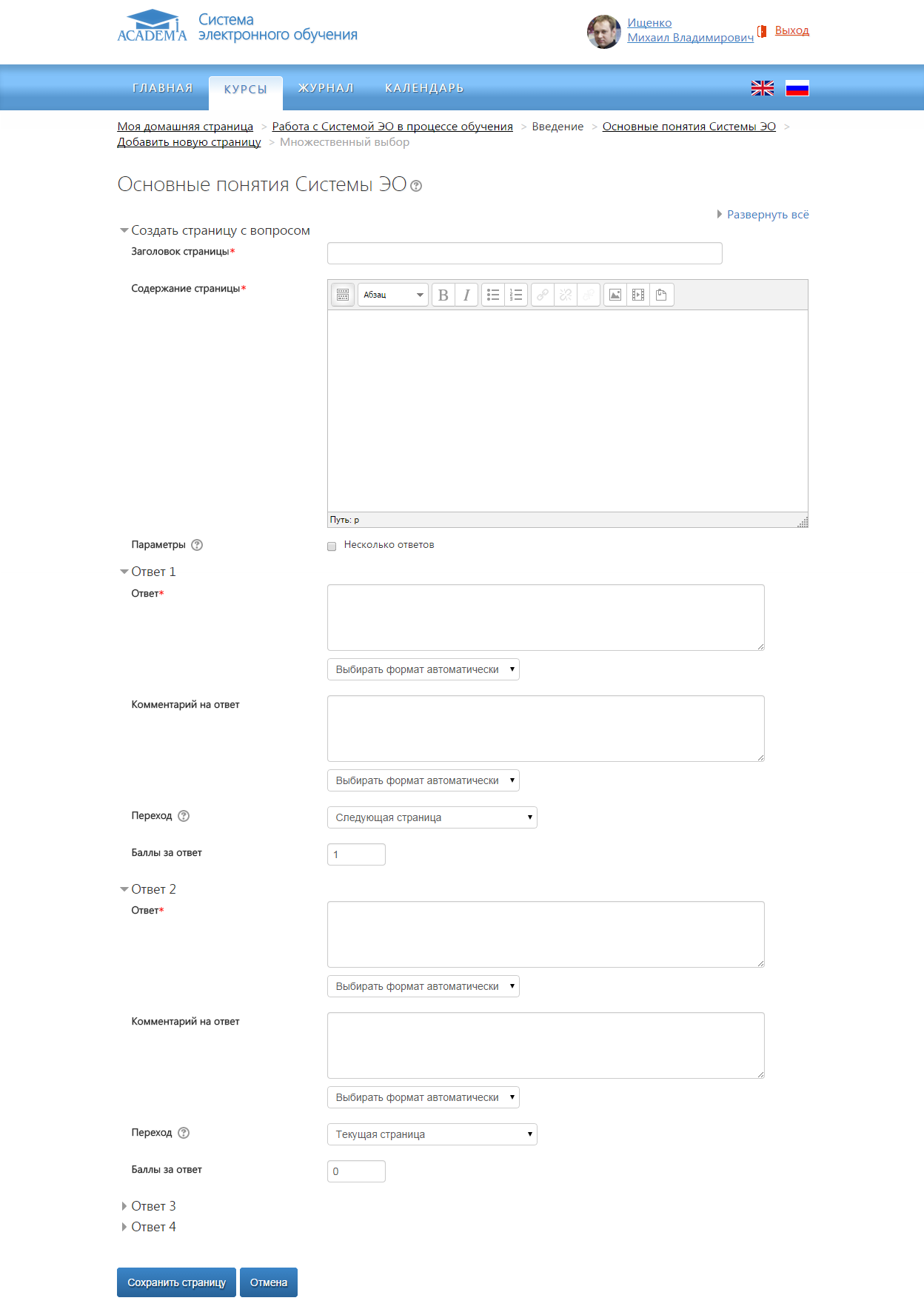
Рис. 85. Страница редактирования вопроса «Множественный выбор»
Список основных настроек вопроса «Множественный выбор» приведен в табл. 8.
Таблица 8. Настройки вопроса «Множественный выбор»
|
Блоки / Виды настроек |
Описание |
|
Создать страницу с вопросом |
Блок содержит основные установки вопроса |
|
Заголовок страницы |
Заголовок страницы отображается вверху страницы вопроса и в структуре Лекции |
|
Содержание страницы |
Вводится основной текст вопроса, с помощью встроенного редактора он может быть отформатирован. В текст можно вставлять изображения, таблицы и Flash-ролики |
|
Несколько ответов |
Устанавливается флажок, если есть более одного варианта правильного ответа |
|
Ответ |
В этом блоке содержатся установки варианта ответа. Всего может быть до четырех вариантов ответа. В каждом вопросе должно быть не менее двух вариантов ответа |
|
Ответ |
Текст ответа |
|
Комментарий на ответ |
Текст комментария на ответ |
|
Переход |
Указывается страница, на которую переходит Студент при ответе |
|
Баллы за ответ |
В этом поле задаются баллы, начисляемые Студенту за ответ |
После того как необходимые настройки выполнены, нажмите на кнопку «Сохранить страницу».
Создание вопроса «На соответствие»
Страница редактирования вопроса показана на рис. 86.
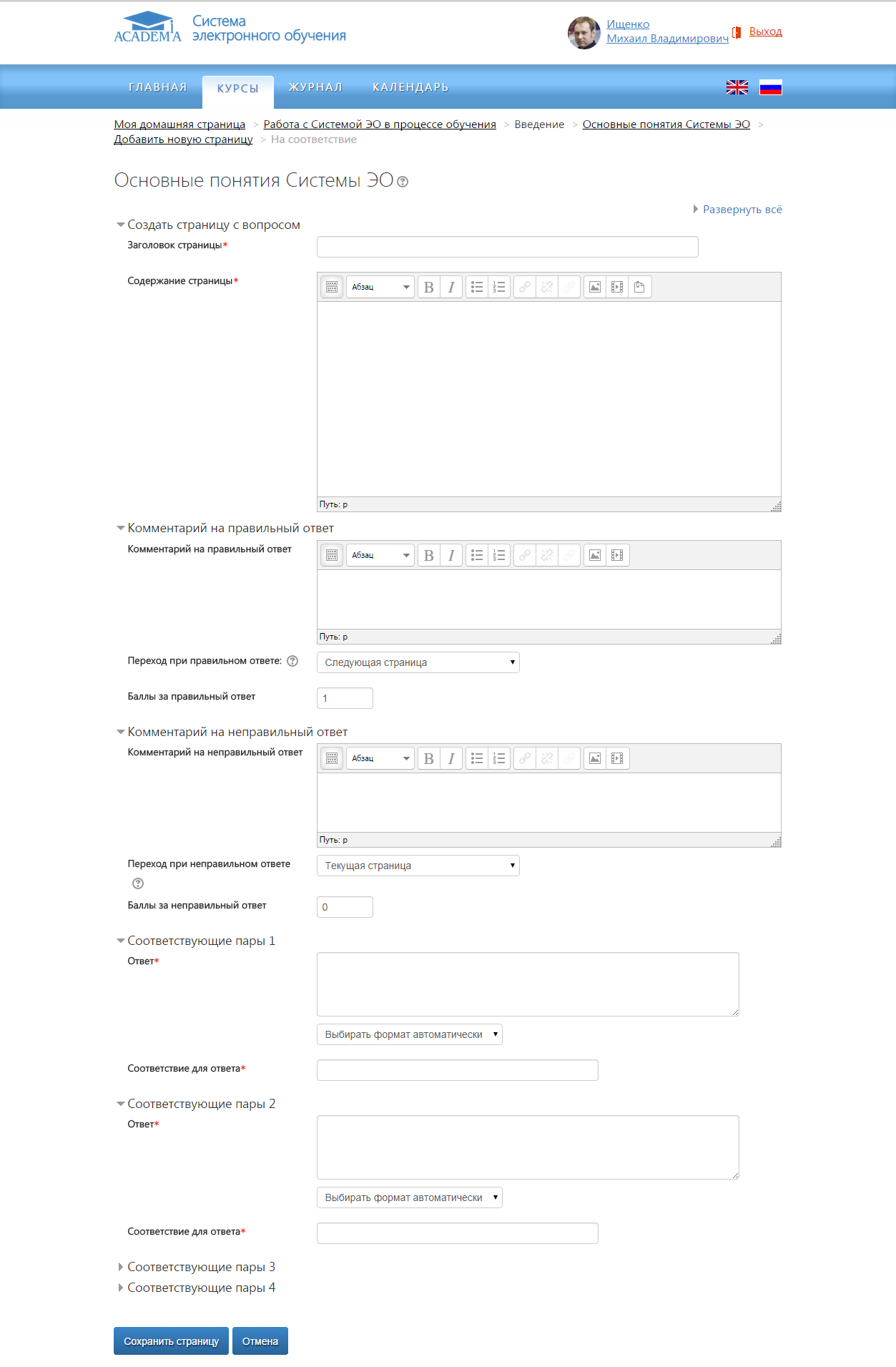
Рис. 86. Страница редактирования вопроса «На соответствие»
Список основных настроек вопроса «На соответствие» приведен в табл. 9.
Таблица 9. Настройки вопроса «На соответствие»
|
Блоки / Виды настроек |
Описание |
|
Создать страницу с вопросом |
Блок содержит основные установки вопроса |
|
Заголовок страницы |
Заголовок страницы отображается вверху страницы вопроса и в структуре Лекции |
|
Содержание страницы |
Вводится основной текст вопроса и с помощью встроенного редактора он может быть отформатирован. В текст можно вставлять изображения, таблицы и Flash-ролики |
|
Комментарий на правильный ответ |
В этом блоке содержатся установки правильного ответа |
|
Комментарий на правильный ответ |
Текст комментария на правильный ответ |
|
Переход при правильном ответе |
Указывается страница, на которую переходит Студент при правильном ответе |
|
Баллы за правильный ответ |
Указываются баллы, начисляемые Студенту за правильный ответ |
|
Комментарий на неправильный ответ |
В этом блоке содержатся установки неправильного ответа |
|
Комментарий на неправильный ответ |
Текст комментария на неправильный ответ |
|
Переход при неправильном ответе |
Указывается страница, на которую переходит Студент при неправильном ответе |
|
Баллы за неправильный ответ |
Задаются баллы, начисляемые Студенту за неправильный ответ |
|
Соответствующие пары |
Блок содержит основные установки соответствующих пар. Всего в вопросе может быть до четырех соответствующих пар. Минимальное число пар — две |
|
Ответ |
Текст ответа |
|
Соответствие для ответа |
Текст соответствия для ответа |
После того как необходимые настройки выполнены нажмите на кнопку «Сохранить страницу».
Создание вопроса «Числовой»
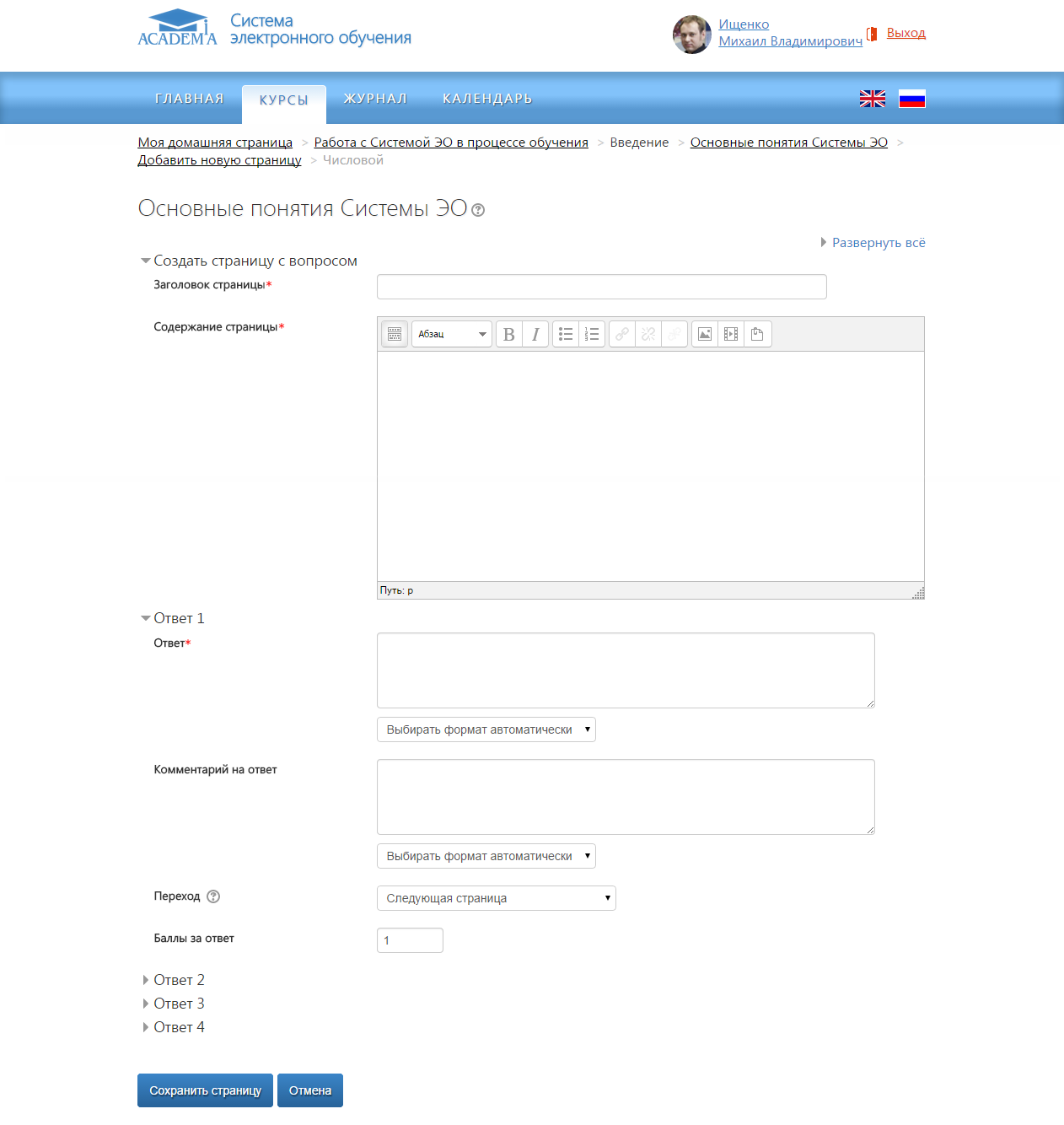
Страница редактирования вопроса показана на рис. 87.
Рис. 87. Страница редактирования вопроса «Числовой»
Список основных настроек вопроса «Числовой» приведен в табл. 10.
Таблица 10. Настройки вопроса «Числовой»
|
Блоки / Виды настроек |
Описание |
|
Создать страницу с вопросом |
Блок содержит основные установки вопроса |
|
Заголовок страницы |
Заголовок страницы отображается вверху страницы вопроса и в структуре Лекции |
|
Содержание страницы |
Вводится основной текст вопроса и с помощью встроенного редактора он может быть отформатирован. В текст можно вставлять изображения, таблицы и Flash-ролики |
|
Ответ |
В этом блоке содержатся установки варианта ответа. Всего может быть до четырех вариантов ответа |
|
Ответ |
Текст ответа |
|
Комментарий на ответ |
Текст комментария на ответ |
|
Переход |
Указывается страница, на которую переходит Студент при ответе |
|
Баллы за ответ |
Указываются баллы, начисляемые Студенту за ответ |
После того как необходимые настройки выполнены, нажмите на кнопку «Сохранить страницу».
Создание вопроса «Эссэ»
Страница редактирования вопроса показана на рис. 88.
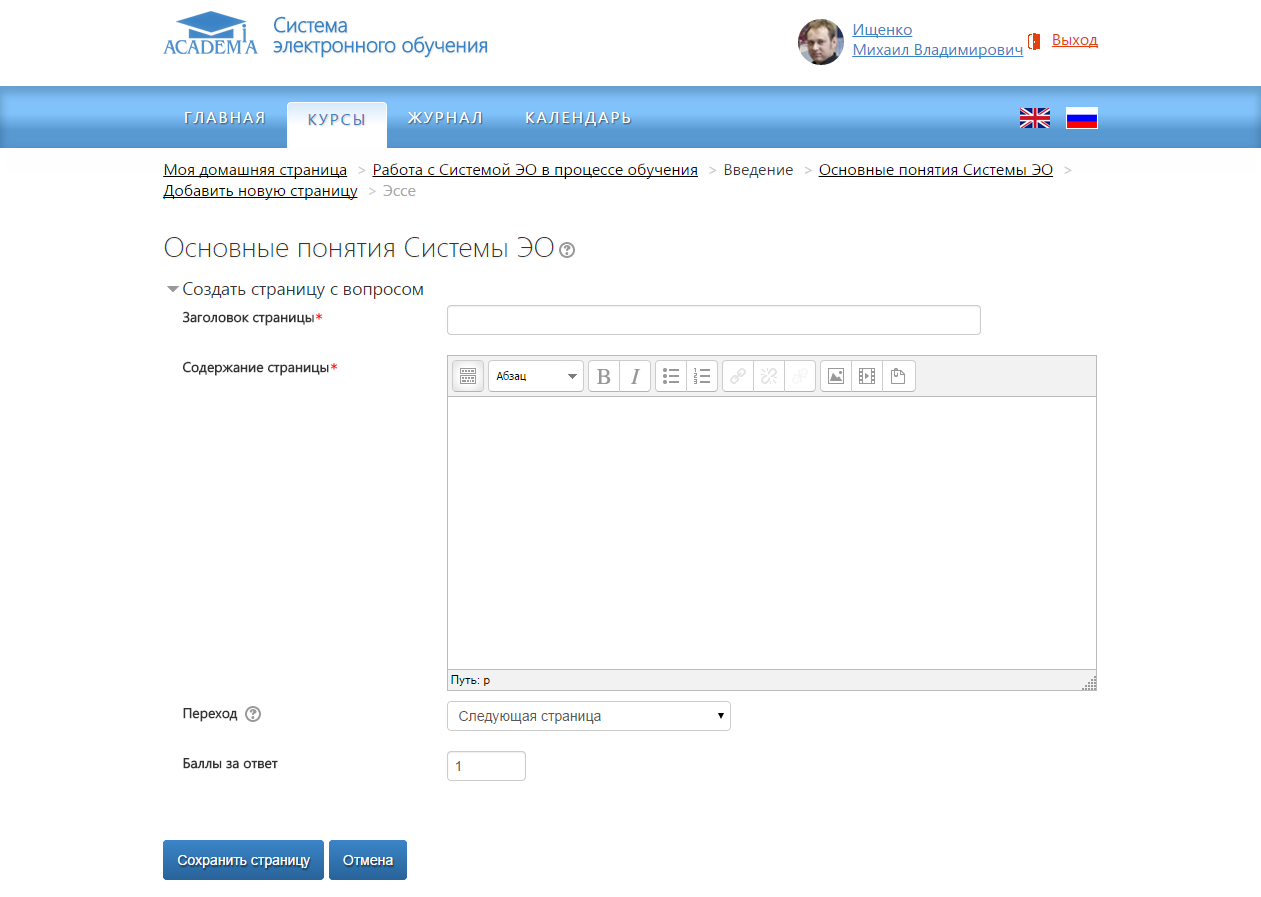
Рис. 88. Страница редактирования вопроса «Эссэ»
Список основных настроек вопроса «Эссэ» показан в табл. 11.
Таблица 11. Настройки вопроса «Эссэ»
|
Блоки / Виды настроек |
Описание |
|
Создать страницу с вопросом |
Блок содержит основные установки вопроса |
|
Заголовок страницы |
Заголовок страницы отображается вверху страницы вопроса и в структуре Лекции |
|
Содержание страницы |
Вводится основной текст вопроса и с помощью встроенного редактора он может быть отформатирован. В текст можно вставлять изображения, таблицы и Flash-ролики |
|
Переход |
Указывается страница, на которую переходит Студент при ответе |
|
Баллы за ответ |
Указываются баллы, начисляемые Студенту за ответ |
После выполнения необходимых настроек нажмите на кнопку «Сохранить страницу».
Добавление конца кластера
Для создания конца кластера в выпадающем списке «Добавить новую страницу» выберите пункт «Добавить конец кластера», затем нажмите на кнопку «редактирование» . Страница редактирования конца кластера показана на рис. 89.
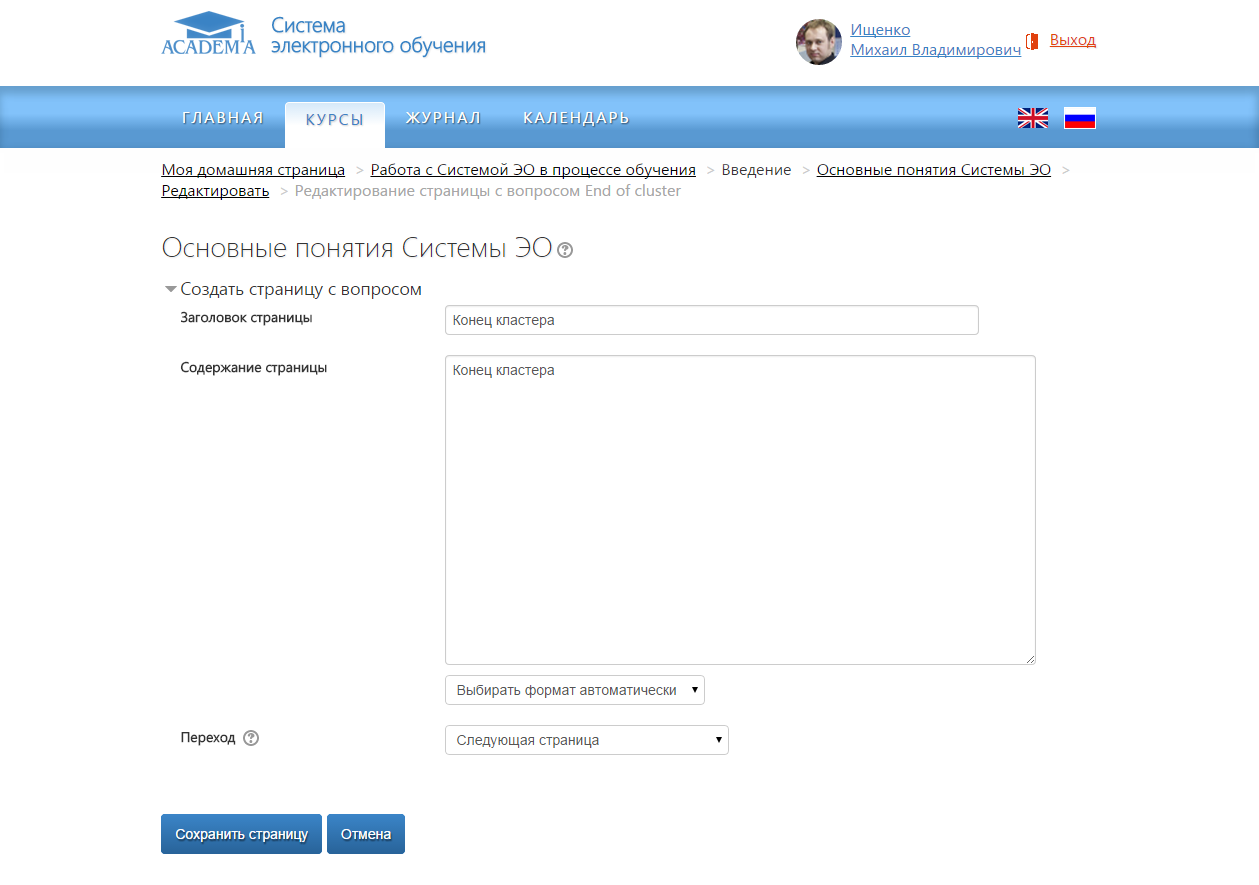
Рис. 89. Страница редактирования конца кластера
На этой странице можно ввести ее заголовок и содержание, а также задать переход, т.е. обозначить страницу, на которую попадет Студент при выходе из кластера.
| 6.3.1. Создание Рабочей программы | Перейти к оглавлению | 6.3.3. Добавление Теста |